
If you are migrating from one local account to another or one domain account to another then create the new user account and log in to it. If you are migrating a user from a local account to a domain account then go ahead and add the computer to the domain and log in to to your new user account. Then log in to your new local user account. Log in to that account and create the new local account that you want to use. Make sure that you know the password to a local account that has administrator rights. If you are migrating a user from a domain account to a local account then you will need to first remove the workstation from the domain. The first step is to make sure that you have logged in to the new account that you want to migrate the user to at least once so the default profile is created. It’s available in 3 different editions but in the following tutorial I will be showing you how to use the free personal edition which is designed for individual workstation migrations. It copies all of the data and settings from the old profile into the new one making the new profile exactly like the old one.

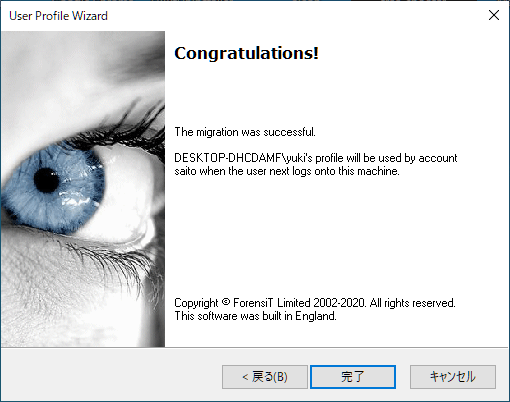


 0 kommentar(er)
0 kommentar(er)
